Few films actually have an opportunity to affect presidential politics (the last one was probably Phillip Kaufman’s “The Right Stuff” in 1983, which featured a glowing characterization of John Glenn — played by Ed Harris — who was then running for the Democratic nomination), but 13 Hours: The Secret Soldiers of Benghazi, directed by Michael Bay (“Transformers: Age of Extinction”), might be able to pull it off. That is, of course, if enough people see it and enough of those believe that Hillary Clinton, who was Secretary of State when the events in this film took place, was somehow responsible for the debacle that happened in Benghazi, Libya on Sept. 11, 2012.
In all truthfulness, the movie is unlikely to change anyone’s opinions on the who, what, how and whys of the attack, although it doesn’t stymie the controversy that continues to hound the leadership aspirations of candidate Clinton. Part “Zero Dark Thirty” and “Black Hawk Down,” without the subtle nuances of either movie, Bay substitutes such niceties with whizzing bullets, loud explosions and dead bodies — LOTS of dead bodies. There is one — overtly — political statement in which one of the characters says something about “an anti-Muslim film” being the cause of the misadventure, but it is quickly glossed over. The Obama administration apparently floated the idea that the whole thing was initiated with such a video, a fact that has since been disproved as the disaster seems to have been a planned, complicated, coordinated effort.
Politics aside, Bay and writer Chuck Hogan (“The Town”) craft a fairly exciting two-plus hour experience that chronicles an attack on a CIA compound and a nearby diplomatic outpost shortly after the deposition and death of longtime Libyan strongman Muammar Muhammad Abu Minyar al-Gaddafi. Oh, fear not, Bay has not gotten away from his bread and butter: Big, loud movies stuffed with explosions, special effects and high octane military worship. And while most of his projects are ridiculous, they can be quite entertaining — if you do not think too much about the lack of coherent plotlines. And while there are no extraterrestrial robots to root for and against, the enemy Libyans are portrayed as something less than legitimate people (until the end, when he throws a bone to their humanity) and as such, very easy to kill.
Based on the book, 13 Hours: The Inside Account of What Really Happened In Benghazi by Mitchell Zuckoff, the action centers around a group of Central Intelligence Agency contracted security personnel, led by Tyrone ‘Ty’ Woods (James Badge Dale, “The Walk”), along with Jack Silva (John Krasinski, “Aloha,” but better known as Jim Halpert in “The Office” TV series). Others in the group include Kris Paronto (Tony Award nominee Pablo Schreiber, “Fort Bliss”), Dave ‘Boon’ Benton (David Denman, “The Gift”), John ‘Tig’ Tiegen (Dominic Fumusa, “Focus”) and Mark ‘Oz’ Geist (Max Martini, “Fifty Shades of Grey”).
We see Silva arriving for yet another dangerous assignment after financial troubles at home, leaving behind his wife and two little girls, and he and Ty immediately encounter Muslim revolutionaries near the airport. The group then has to deal with a stuffy, by-the-book CIA chief, Bob (David Costabile, “Lincoln”), who does his best to fulfill the Hollywood corporate lackey so necessary to give the heroes something to battle in addition to the “real” enemies. Content to spend several weeks guarding the outpost, complications arise when the American ambassador to Libya, Chris Stevens (Matt Letscher, “Devil’s Knot”), arrives. Stevens is a so-called people’s politician and hopes to win the hearts and minds of the now leaderless populace. The Libyans evidently do not feel the same way and his arrival is greeted within one day of the attack, which begins in the evening of September 11.
This is when Bay gets to utilize his stock motion picture traits such as earsplitting and unending pyrotechnics, flag waving and the fight against stubbornly unresponsive authority. Ty and his brethren are fighting on two fronts, the one outside the Annex controlled by the Libyan militias and the one inside, controlled by a seemingly uncaring and disinterested American government. In the course of these conflicts (and it’s certainly no spoiler here for anyone who knows ANYTHING about the event), the Ambassador and a State Department IT guy, Sean Smith (Christopher Dingli, “Hackney’s Finest”), did not make it out alive. Later, two contractors lose their lives, as well. In the midst of this carnage, Bay manages to get a few poignant moments from Krasinski and others. It’s not “Sophie’s Choice,” but it’s enough emotion for a Michael Bay film.
13 Hours: The Secret Soldiers of Benghazi will certainly not win any awards, but it may make a few people think about the incident (which, frankly, most Americans either do not remember or chose to forget) as well as wonder who was to blame for the tragedy. Was it Clinton, the military, the CIA, the Libyans . . . who knows? Those men who perished that day, however, finally get their due and, ultimately, that is not a terrible thing to happen.
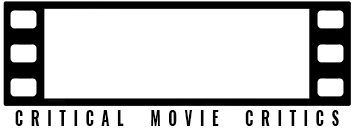



'Movie Review: 13 Hours: The Secret Soldiers of Benghazi (2016)' have 9 comments
January 19, 2016 @ 12:40 am Plutonium
If ever there was a subject matter tailor made for Michael Bay this is it.
January 19, 2016 @ 12:35 am 10x10
It’s all Hillary’s fault. We must thank Michael Bay for uncovering the truth!!! She must be stopped!!
January 19, 2016 @ 4:29 pm ShamanJoe
Not sure it is any one person’s fault. Gross incompetence is responsible for the tragedy and it can be attributed to everyone civilian, military and government that had a stake.
Of course as a Sean Hannity type ideologue that answer isn’t what you were looking for. You can crawl back under the rock from which you sprang now.
January 19, 2016 @ 1:18 am middle of the avenue
This is NOT a typical Michael Bay film. Bay gets his bread and butter explosions and firefights and Americanism in but it’s the human element he gets right that hits in the feels. You really felt for these people as they endured wave after wave of attacks.
January 19, 2016 @ 1:34 am koan
Interestingly enough I thought it was more intense than Zero Dark Thirty.
January 19, 2016 @ 3:03 am theBUTCHER
American Might is Always Right! Strafe the land – for every one of ours they get we get 20 of theirs!
January 19, 2016 @ 8:53 am flitline
Love him or hate him, Michael Bay makes an entertaining movie. The audience I saw it with cheered, groaned and some even… cried.
January 19, 2016 @ 1:58 pm tramzee
This is a well made movie especially when considering who the director is.
March 18, 2017 @ 8:52 pm Nabi Rasch
It’s Hillary and BO’s great dereliction. In addition to being responsible via negligence, they dumped on the 1st amendment, ignored all the evidence and advice–anniversary of 911 for F’s sake!–that the attack was planned. Meanwhile, they found a way to jail the videographer who, upon release, went into hiding. Presumably Bey’s saving that story for the next election.