For Godzilla’s sixtieth birthday, I can’t imagine a better gift than the one Gareth Edwards has just given in the form of a massive scale blockbuster that celebrates the beloved Toho monster in flabbergasting fashion. Edwards has translated his own adoration of the iconic monster into an artful love letter of epic proportions, delivering a movie that is both proudly human and thunderously cinematic. Hollywood royally screwed up big G’s previous Americanized effort with the sluggish, misguided, and altogether idiotic 1998 embarrassment that Roland Emmerich put together with then partner Dean Devlin. They were hot off the success of their big-budget B-movie “Independence Day,” but for some reason couldn’t find a proper B-movie entry point to Japan’s most famous movie monster. That isn’t a problem for Edwards, who excels at recalibrating B-flavored thrills and depositing them into a believable, recognizable environment.
With Godzilla, he smartly locates an imaginative intersection between the disaster drama of the original “Gojira” from 1954 and the marvelous monster-mashing mayhem of the sillier, more action-focused sequels. It’s a stunning blend, really, and an approach so perfect that it feels like someone else should have come up with it by now. Known to most for his comical battles with the likes of everyone from King Ghidorah to King Kong, Godzilla poses some difficulties for anyone looking to update him in this dour blockbuster climate. And yet Edwards makes this all look easy, combining the humans and the monsters, as well as the disaster imagery and destructive action, to create a seamless meld that maintains a consistent tone and sense of excitement throughout every interaction, human or monster.
The smart decisions hit immediately with a credit sequence that toys with redacted information and grainy 50s footage of supposed bomb tests in a winning bid to tie this 2014 movie into the 1954 one. It’s a grand idea because it shows a respect for the original picture while also setting up a modern sensibility surrounding distrust of the government. These seeds are sowed patiently as we meet the Brody clan, an American family living in Japan.
Both Mom (Juliette Binoche, whose presence in a Godzilla movie might be one of the most randomly magical things ever) and Dad (an emotionally engaging Bryan Cranston) work at a nuclear power plant where Cranston’s Joe is a scientist with some misgivings about strange readings he’s noticed. Joe can’t convince his superiors that there’s a genuine threat, though, and so we get our first effects sequence, an excellent announcement of scope and style that intimately sets the stage for what is to come while leaving most of the action to our imagination.
This is the beginning of the tease and it is glorious. Flash forward fifteen years and Joe is now a perceived loony consumed by his conspiracy theories of a monstrous being. The notion of Godzilla being one man’s obsession, an unproven whisper held silent by those in a position of power is delicious and Cranston sells the desperation with which Joe pursues every potential lead. His theories have taken a toll on his relationship with his son Ford (Aaron Taylor-Johnson), though, who has his own problems having just returned home following a fourteen month military tour of Iraq. He’s barely settling down for his first night back with his wife (Elizabeth Olsen) and son (Carson Bolde) in their San Francisco house when a phone call sends him zipping off to bail out his dad in Japan.
From there, Joe and Ford finally uncover the truth just as scientists in the know Ichiro (Ken Watanabe) and Vivienne (Sally Hawkins) are about to discover what they’re up against. A spore they found fifteen years earlier, back in the movie’s prologue, has now unleashed a giant insect monster soon to be nicknamed a M.U.T.O. This exquisitely designed creature provides plenty of opportunities for Edwards to show off his skills and the shots of monster action here are a thrilling display of compelling carnage.
In some ways, the arrival of the M.U.T.O. allows Edwards to tease out Godzilla’s arrival a little longer by still nailing the action beats and unleashing a torrent of spectacular effects work. Slowly, bit by bit, we get hints of Godzilla lurking around the corner and Edwards employs this approach both as an homage to early Toho movies that always saved the best for last and as a gripping way to build and support tension.
All of this works, but what makes Edwards’ Godzilla emerge so especially triumphant is how it handles the pressures of updating the titular character and the audience’s expectations of monster movies in general. The movie could have walked an easy narrative path, but takes a demanding route instead, rising to the challenge by focusing this movie on a legacy, a history, and the passion they’ve inspired. Even though Ford has the most screen time of any human, this is not about his hero’s journey. This is not a simple tale of a family. It shares those elements with other action movies, with other blockbusters, but there beats inside this Godzilla a powerfully unique heart.
In Edwards’ movie, the ultimate hero of the story is Godzilla himself. He may be hidden for a portion of the picture and his arc may seem somewhat flat as a result, but this is a glimpse of an ancient creature whose existence transcends our own. His lack of a traditional arc is refreshing because he is not bound by a human coil. He is freed of such restraints and is instead a mythic monster who plays by his own rules.
In the context of Edwards’ movie, Godzilla stays true to so many of his previous Toho appearances as he exhibits a gleeful desire to wrestle with someone his own size. He doesn’t show contempt for the humans, but he isn’t exactly tip-toeing around them either. Whether he views the M.U.T.O as a threat to his own survival or merely as some juicy prey, Godzilla clearly relishes the opportunity to flex his muscles while facing a capable enemy.
With the big green guy as the movie’s actual protagonist, Edwards invigorates the human element by positioning the movie as an answer to the question of what it would actually be like to witness giant monsters stomping around your city. Movies have shown us so much in the digital age, given us angles and movement made only possible by the advent of virtual camera work, that capturing a sense of true awe in the shadow of a CGI creation seems an extreme rarity of late. And now most blockbuster movies appear to operate within the framework of an increasingly safe and derivative Hollywood template, so the sense that we’ve seen it all before is simply too prominent to ignore. And yet Edwards achieves something majestic and wildly beautiful with cinematographer Seamus McGarvey and an astonishing army of effects artists.
They’ve given us the opportunity to watch Godzilla from a human perspective, through windshields and goggles and with other people often blocking our view in what amounts to an effective use of the movie’s 3D imagery. Edwards even lets some news footage viewed on a home television stand in for an entire monster battle sequence at one point. This is the world of giant monsters as we would see it, as we are seeing it. Godzilla is teased throughout the picture so expertly that when the big finale arrives, it’s suddenly overwhelming to see him in all his towering glory.
When he does make his gigantic appearance late in the picture, Edwards provides an epic cinematic perspective to balance the anchored human eye. The combination of these two perspectives is the grandest achievement of Godzilla. It gives us a new way to see the titular character, to appreciate his status as a screen icon, and it does so by compacting sixty years of Godzilla history and making a statement about his relationship with the camera, which in turn speaks to his relationship with us. After all these years, Godzilla has now successfully crossed over from a man in a suit to a digital entity and the result isn’t a plastic pile of pixels, but a living, breathing beast whose roar has awakened a creative spirit that too often lies dormant in blockbuster filmmaking. What a gift it is to see my cinematic friend be king of the screen again, to be reminded that this giant monster truly is the stuff of legend.
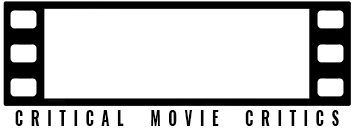





'Movie Review: Godzilla (2014)' have 22 comments
May 17, 2014 @ 8:24 am HellMark
Fuckin badass movie.
May 17, 2014 @ 8:44 am pca
It is nothing short of an epic rebirth of the best movie monster ever. It is so good I am off to see it for a third time in IMAX!
May 17, 2014 @ 9:15 am DaBears
This movie delivers on every level.
May 17, 2014 @ 9:26 am Carson
For a movie about Godzilla, it could have used more Godzilla. It may had well been named MUTO since those things were featured more than Godzilla was.
May 17, 2014 @ 12:54 pm James
The lack of Godzilla made the scenes he was in that much more powerful.
May 17, 2014 @ 6:20 pm Not A Rose Garden
It also heightened the anticipation.
May 17, 2014 @ 10:05 am Lobbymonster
I was expected a standard monster movie, but got something entirely different. The emotional element was very pronounced, Brian Cranston really reached deep down to give a memorable performance.
May 17, 2014 @ 4:06 pm Richard
He was the only one unfortunately. Olsen and Taylor-Johnson were cookie cutter roles. Would have loved to see more out of Watanabe’s character too.
May 18, 2014 @ 3:04 am icon witch
yeah and look where that got him.
May 17, 2014 @ 10:22 am norazi
Anyone catch the Mothra tease when they were scavenging in the ruins? Possible Godzilla 2 matchup?
May 18, 2014 @ 3:14 pm DeanWittier
I never liked Mothra, so I hope it was just a nod to original.
May 17, 2014 @ 10:29 am Semi-Faster
Great reboot
May 17, 2014 @ 11:43 am Cleghorn
One sticking point to what I thought was one of the most entertaining movies I’ve seen: why did the army risk transporting the bombs through san fransisco when all they had to do was call out a nuclear sub to surface off the coast?
May 17, 2014 @ 12:19 pm Asbury
My boys squealed with delight when Godzilla was first revealed. Now they want action figures.
May 17, 2014 @ 1:51 pm CultureClan
We are not ready if something like this were really to happen.
May 17, 2014 @ 6:14 pm davisagli
So you foresee giant monsters fighting each other to the death in our cities? I’m guessing you think we should also prepare for a zombie apocalypse or an alien invasion too ….
May 17, 2014 @ 2:34 pm teebee
Felt very Cloverfield-like.
May 17, 2014 @ 2:46 pm Snoozi
I cannot get to the theater fast enough. Great review dude!
May 17, 2014 @ 5:03 pm Bramwell
From the pure enjoyment factor, I still vote “Pacific Rim”.
May 17, 2014 @ 10:42 pm Wyn Poyle
When Godzilla’s tail lit up for the radiation breath blast the entire audience cheered and hollered. That was the first time that’s hapened in a theater I was in and it was an incredibly electrifying experience.
May 18, 2014 @ 11:30 am MeMan
As a kid I always felt Godzilla was just some cheesey Japanese monster but Gareth Edwards has made me rethink those thoughts. This is a really good movie.
May 28, 2014 @ 1:00 pm bendedspoon
MONSTERGASM!!!!!!!!!!!!!!!!!!!!!!!