Kurt Russell (“Grindhouse: Deathproof”) leads a cast of con men (and a woman), including Jay Baruchel (“This Is the End“), Matt Dillon (“Armored“), Chris Diamantopoulos (“The Three Stooges“), Katheryn Winnick (“Stand Up Guys“) and Kenneth Welsh (“Fantastic 4: Rise of the Silver Surfer“) in The Art of the Steal, a complicated, mildly entertaining heist picture where this over-the-hill gang tries to pull off the last big score. The trouble is, we’ve seen it all before from “Ocean’s 11” (both the original and remake) to “Now You See Me,” among others.
Directed by Jonathan Sobol (“A Beginner’s Guide to Endings”), the plot tells that after being framed by his brother, Nicky (Dillon), following a bungled job trying to sell a fake painting to a Turkish art collector in Warsaw, Crunch Calhoun (Russell) spends the next seven years in a brutal Polish prison plotting his revenge. Upon release, he joins Francie (Baruchel) and Lola (Winnick) in a cheap thrill troupe crashing his stunt motorcycle for a living (causing a character to intone, “I saw you almost jump six trucks once.”).
When a roughneck breaks into Crunch’s apartment, beats him up, steals his motorcycle and demands to know where Nicky and a stolen painting by Georges-Pierre Seurat (a French Post-Impressionist artist) is, Calhoun’s interest is piqued. When he sees Nicky again, his anger is piqued too, but the scrawny Dillon manages (in some reality) to beat Crunch into a pulp. Soon after, Paddy McCarthy (Welsh), who was part of the Warsaw scheme, comes calling with a weird tale about getting the group back together for a final heist. He tells them he knows of the whereabouts of “The Gospel According To St. James,” a book supposedly written by the brother of Christ and printed by Johannes Gutenberg immediately after his famous Bible. A book worth millions.
So, this gaggle of has-beens has just two days to dream up a way to break into a highly-guarded international border facility (where the book was discovered and confiscated) and not only steal the book, but replace it with an almost exact duplicate that could even pass carbon-dating and other tests to prove its validity. Crunch opts for a smash-and-grab strategy where everything gets blown up, while the other members of the gang (including expert forger Guy de Cornet, Diamantopoulos) opt for a more cerebral approach. In the meantime, an idiot Interpol agent, Bick (Jason Jones, “The Switch“), is trying to sniff out the theft of the Seurat. Bick has convicted former art expert Samuel Winter (Terence Stamp, “The Adjustment Bureau“) in tow, promising him an early release from prison if he helps him solve the crime.
And, as if to make The Art of the Steal even more clever, a seed is planted when Guy tells the group a story about the 1911 theft of the Mona Lisa from the Louvre in Paris. He said the theft was arranged by Eduardo de Valfierno, who paid a paltry sum to an Italian museum worker to swipe and then hide the work. He then had his forger make six perfect copies. The missing painting shot the value of the fakes through the roof and de Valfierno made many times more than he would of for just the original. Similar could be done with the book, yes?
This notion leads to a series of double-and triple-crosses and sleight of hands that leave the viewer in either a state of “What the heck is going on?” or “I saw that coming from a thousand miles away.”
Okay, more often than not the trickery is pretty obvious but The Art of the Steal is still entertaining enough to watch play out its conclusion. Plus, Kurt Russell plays his angry, but impotently ineffective leader role to the hilt. And with Dillon, as his usually sleazy self, and Baruchel adding in some timely comedy relief, the 90-minute running time steals by nearly without notice.
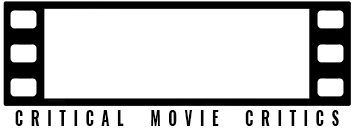





'Movie Review: The Art of the Steal (2013)' has 1 comment
March 25, 2014 @ 9:34 pm gordonrios
Oh hey look, a Kurt Russell sighting!