Maintaining a single conversation for the entirety of a feature movie’s running time is certainly a bold aim, but for all the good will that ambition engenders, it’s tough to be anything but exhausted and irritated by the rambling ridiculousness on display in producer/director Jonathan Soler’s Phantom. After a quiet, patient opening scene of a young woman (Yuki Fujita) coming home to her Tokyo apartment and getting ready for bed, the movie introduces her boyfriend (Masato Tsujioka) and then devolves into a meandering mess reaching blindly for profundity.
The couple sit around the apartment or wander the streets and talk about life and love with all of the insight and imagination of two clueless souls who just discovered that philosophy is a thing that can be discussed. I wonder what will happen when they learn that the Earth is not actually flat, but round! Fun times lie ahead, I guess, but not in this movie. The discussion becomes so self-consciously calculated that the two characters may as well be robots programmed with existential confusion and nothing else.
To his credit, Soler’s roaming camera is always on the lookout for a striking shot, so the intention appears to be a marriage of heady dialogue and meaningfully supportive imagery. Attempting to give the couple’s ruminations on life a vibrant visual expression is a good idea, but the execution is more vapid than vital. The camera stares off in one direction and incessantly fails to capture a single powerful image because it always appears to be straining in its search for a cinematic vocabulary.
Shots go in and out of focus and it all feels clumsy when it wants to be compelling. The images speak to the wandering quality of the couple’s conversation, but Soler still struggles to match their meaning and create something more than derivative drivel. He occasionally treats his inspirations too literally, such as when a particularly earnest section of the movie is visualized with the image of a plastic bag dancing around in an open space. Sound familiar? “American Beauty: Japanese Edition” this is not, but it strangely pretends to be anyway, if only for a few painful minutes.
Phantom is an often sombre affair, but when it actually entertains the possibility of humor, as welcome as the change in tone may initially seem to be, it’s easy to wish the movie just hadn’t bothered. At one point, Soler chooses to randomly subvert the highbrow attitude his movie seems eager to maintain by cutting — somewhat crudely and completely out of the blue — to a flatly comical scene of the couple cackling about the stench left by the fart one of them has released. Seriously. It’s a completely baffling non sequitur that isn’t funny or fresh, although I guess it’s at least considerably unexpected.
For the most part, Soler’s picture jumps from thought to thought, generally opting for an all-out celebration of the unsubtle. There’s little to do but throw your arms up in disbelief when Soler laughably attempts an artful edit as the characters consider the end of humankind, a wasteland existence, and then we cut to images of garbage cluttering areas of Tokyo. The symbolism makes my brain melt and not in the good way. Covering even more bases, there are moments that aren’t so much unsubtle as they are horribly recycled and too convinced of their own cleverness. The characters chatting about how fun and odd it is to talk about oneself in the third person is worthy of an eye roll and a recommendation of a certain “Seinfeld” episode. Nothing more.
It’s encouraging that Soler, as a new filmmaker, is so interested in pursuing a poetically experimental style, but then it’s unfortunate that Phantom is what his pursuits have resulted in. He’s just recycling images and ideas here, peddling some dime-store philosophy without subtlety or imagination. The auteuristic sensibilities that he’s clearly trying to ape came with a vivid voice that actually had interesting things to say about the subject of choice, but Soler seems content to just ramble on at the surface of a dull discussion. A long, searching conversation stretched across an entire movie is certainly an intriguing prospect, but it only works if it’s actually worth listening to.
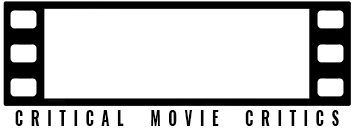




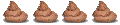
'Movie Review: Phantom (2013)' has no comments