It’s been done, this whole alien taking over a human’s body thing in movies. It’s been done and done better. The concept goes back at least to the 1950s with “The Thing from Another World” and the original “Invasion of the Body Snatchers.” Now, for the umpteenth time, we get the same premise — only this time it’s meshed with an “epic” love story from the creator of “Twilight,” worldwide bestselling author, Stephenie Meyer.
That’s far from a positive recommendation, however.
When an unseen enemy threatens mankind by taking over their bodies and erasing their memories, audiences can only pray for the same fate. I’m still trying to delete this epic from my head. Written and directed by Andrew Niccol (“Gattaca“), The Host tells the tale of Melanie (Saoirse Ronan, “Hanna“) a girl who jumps out of a window in the opening scene (just like most of us in the audience wished we could have done), but survives to be replaced by an otherworldly glob of glowing tentacle named “The Wanderer.” Its job is to read the mind of the human host and ultimately find other resisting bodies.
This is where Melanie and “The Wanderer” (later to be renamed “Wanda”) begin a long and drawn-out series of internal arguments, debates and conversations. This is also where the voices in my head began speaking to me, saying things like, “This film is terrible,” “Get out of the theater” and “Don’t stay here another minute.” Unfortunately, as I am a professional — somewhat — I was obligated to silence those thoughts and stay until the closing credits, a task not easily undertaken, believe me.
Leading her body and Wanda into the desert, The Host now introduces us to a hideout of rebellious humans featuring Jared (Max Irons, “Red Riding Hood“), whom Melanie was in love with, and her little brother, Jamie (Chandler Canterbury, “A Bag of Hammers“). We also get to meet another stud, Ian (Jake Abel, “Percy Jackson & the Olympians: The Lightning Thief“), as well as Uncle Jeb (William Hurt, who actually won an Oscar for “Kiss of the Spider Woman,” but now sports a cracker accent that would make Larry the Cable Guy cringe) and a doctor that looks like Barack Obama’s twin brother.
Still continuing to argue with herself and getting slapped by just about everyone she initially meets (just one of many totally unintentionally hilarious scenes throughout this picture), Wanda succeeds in seducing both Jared and Ian while utilizing one emotion: A completely blank stare with mouth usually agape. Jed and Jamie seem to trust her, although the haggard Aunt Maggie (Frances Fisher, who was also haggard in 1992’s “Unforgiven“) hates the intruder and refuses her water while the group is harvesting wheat (yes, in the desert, thanks to a series of mirrors). All the while there are several tepid make-out scenes going on and the humans venture out of their lair to steal food and provisions, while a demented alien security officer, or “Seeker” (Diane Kruger, “Inglourious Basterds“), is searching Monument Valley for the resistance, even killing her own to get at them.
When all of these things — plus the very real possibility of a sequel to The Host — come together in a mindless conclusion, bits of plot and storylines fly about and we’re left with nothing but a long, tedious, misadventure that has this author writing something he never thought he would: I miss the subtle nuances of the “Twilight” series and especially the multifaceted talents of Kristen Stewart and Robert Pattinson.
Please kill me . . .
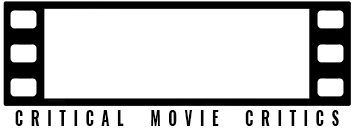





'Movie Review: The Host (2013)' have 7 comments
March 30, 2013 @ 6:03 am Butch
Didn’t take long for Hollywood to jump onto another Stephenie Meyer project now that their love-sick vampire tale has run its course.
March 30, 2013 @ 9:24 am Bill
HOST or The HOST, whatever:
time in minutes to insert soul* (estimated) 5
number of souls inserted by 1 healer in 12 hr wk day (no breaks) 144
earth’s human population (approximately) 6,500,000,000
number of souls inserted by 1 healer in 1yr (no holidays/weekends) 52,560
number of healers required to do job in 10 years** (estimated time passage from movie) 12,367
*Who put in the 1st one? How did he/she know how?
**in which time souls clean up earth environment except for muscle cars
March 30, 2013 @ 11:41 am Gary Rojos
This is the Mayan Apocalypse.
April 22, 2013 @ 4:42 am INC
That started with Twilight.
March 30, 2013 @ 8:10 pm Spence
Wait a second … are you implying Kristen Stewart is a better actress than Saoirse Ronan? I’m ending it all right now if that’s the case …
April 3, 2013 @ 10:30 am Tom Darch
Doe-eyed love shit aside, I’d be interested to see a movie told from the alien perspective,
July 12, 2013 @ 3:25 pm buffet
spazzatura