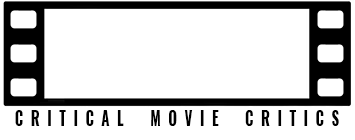Two teenagers walk along the Charles Bridge in Prague, and as they do so their fingers brush and they nearly take hold of each other’s hands. Nearly, but not quite, as teen awkwardness gets in the way and they lack the maturity to express themselves. This is a tiny moment in Spider-Man: Far From Home, but one that speaks volumes. It speaks of the mutual attraction and nervousness of Peter Parker (Tom Holland, “The Lost City of Z”) and MJ (Zendaya, “The Greatest Showman”), the needs of an audience to be simultaneously teased and rewarded, and the close attention to detail of director Jon Watts. For amongst the enormous spectacle, scenery-chewing performances and great responsibility that comes with the great power (see what we did there?) of continuing the Marvel Cinematic Universe (MCU) after the behemoth of “Avengers: Endgame,” Spider-Man: Far From Home is at heart a coming of age film. Peter and MJ, along with schoolmates Ned Leeds (Jacob Batalon, “Blood Fest”) Betty Brant (Angourie Rice, “The Nice Guys”) Flash Thompson (Tony Revolori, “The 5th Wave”) and others, are high schoolers developing and maturing in terms of their feelings towards each other, articulation and expression, and how they relate to the wider world.
The development of teenagers is deftly intertwined with themes of legacy and memory, an intertwining announced from the beginning of the film. As the Marvel Studios logo appears, Whitney Houston’s “I Will Always Love You” plays over the history of this franchise, a recollection that continues with a student-made video of the Avengers lost in “Avengers: Infinity War” and “Avengers: Endgame.” This video is part of a high school broadcast, the hosts of which amusingly keep missing camera cues, looking in the wrong direction but nonetheless persevering with their report on the “Blip,” a name given to the five years between the Snaps of Thanos and Tony Stark. From here, the film shifts into a road trip narrative, a familiar structure that allows screenwriters Erik Sommers and Chris McKenna to chart the development of their young characters. Alongside these coming of age dramas, Peter is (reluctantly) recruited by Nick Fury (Samuel L. Jackson, “Glass”) and Maria Hill (Cobie Smulders, “Literally, Right Before Aaron”) to face the new threat of the Elementals, joined by new ally Mysterio/Quentin Beck (Jake Gyllenhaal, “The Sisters Brothers”).
Along the journey, Spider-Man: Far From Home offers familiar features of the MCU, including dazzling set pieces and spectacle, winning humor and returning characters. However, Watts also gives the film its own identity and offers many surprises, perhaps appropriately for a film highly concerned with deception. Unusually within the MCU, Peter is desperate to maintain his secret identity from his friends, despite Ned, his Aunt May (Marisa Tomei, “Love the Coopers”), Happy Hogan (Jon Favreau, “Chef”) as well as Fury and Hill’s team knowing all about him. Tom Holland cements his status as the finest Peter Parker/Spider-Man to date, as Peter’s desperate need to conceal his identity from his schoolmates, while also trying to get closer to MJ and combat the Elementals, allows for much embarrassment and sometimes face-palm moments of “Why did you do that?!” Holland is endearing, sometimes irritating but always relatable, as he balances the transition from naive child to heir apparent to Iron Man. Zendaya also excels, making MJ her own character, her sarcasm and dark humor very different from Kirsten Dunst’s perky incarnation. Comedy props also go to Martin Starr (“Veronica Mars”) and J.B. Smoove (“Barbershop: The Next Cut”) as the hapless teachers/chaperones, whose obliviousness and resignation to the increasing absurdity of the trip are a source of much amusement.
The regular references to Stark, as well as the presence of Fury, Hill and Hogan, emphasize the theme of legacy. Flashbacks retcon events of the original “Iron Man” as well as “Captain America: Civil War” and “Spider-Man: Homecoming.” In one brilliant sequence, Peter designs and builds new devices with holographic imaging in what can be best described as full on “Stark Mode.” Meanwhile, the action sequences are as exhilarating as ever, with Spider-Man and Mysterio battling the Elementals that make for imposing and menacing enemies (or do they?). In addition, the film builds on a trope made familiar in Sam Raimi’s trilogy: Spider-Man swinging between buildings at great speed. This has long been one of the most exhilarating aspects of Spider-Man, and this time we get to join him hurtling through mid-air and dropping from one web line to another. Blockbuster cinema is sometimes compared to roller-coasters, and Watts, his director of photography Matthew J. Lloyd and the effects teams earn that comparison with some utterly breath-taking moments.
Amidst all the comedy and action, the film also demonstrates a development in terms of representation. The road trip around Europe allows for a cosmopolitan array of different locations, including the aforementioned Prague as well as Venice, Paris, Berlin and London. Interestingly, there is little depiction of local people in these cities, which allows the film to avoid national stereotypes or eroticized exoticism, although there is scant regard for architecture and monuments. More pleasingly, the school party is noticeably multi-racial. Two interracial relationships appear, as do various cultural signifiers among the teenagers. Beautifully, this progressive representation is not emphasized, but appears as something completely normal, as of course it is. There is a great irony that a diverse backdrop is simultaneously remarkable and normal, even while the extraordinary super-powered events occupy the foreground.
Overall, Spider-Man: Far From Home is a great coda to “Avengers: Endgame,” while continuing Disney’s pattern of diversity. It lacks the epic scale of its predecessor as well as the adventurousness of “Avengers: Infinity War,” but in terms of character, action and continuing this ongoing legacy, the Avengers are in good hands.