The heated romantic passion of Charles Martin’s best-selling romance novel “The Mountain Between Us,” turns lukewarm in its cinematic version of the same name that stars Kate Winslet (“Collateral Beauty”) and Idris Elba (“The Dark Tower”) as a couple of strangers stranded in the frigid high-mountain snow of the Rocky Mountains.
Alex Martin (an excellent Winslet), is a photojournalist trying to get from the west coast to Denver to transfer to a New York flight so she can get to her wedding on time. Big storms have canceled her flight, however. But, there just happens to be, right nearby, Ben Bass (Elba), a surgeon looking to desperately get back to New York so he can operate on a ten-year-old boy.
The two team up, charter a flight for Denver with Beau Bridges (“The Descendants”) at the stick, and off they go only to crash in the middle of nowhere high up in the ice and snow-crested mountains. And because there was no flight plan registered, their hope of rescue is near nonexistent.
Their struggle for survival against the elements, injuries and each other is a story that mixes two genres: Dramatic romance and survival adventure. The two leads go for broke with Chris Weitz’s and J. Mills Goodloe’s tepid script, but are a pleasure to watch nonetheless, as they struggle along in the waist-deep snow, chasing away cougars and falling through the ice in frozen lakes. Director Hany Abu-Assad (“The Courier”) with cinematographer Mandy Walker (“Red Riding Hood”), provides plenty of mountain vistas to emphasize the vast and desperate loneliness of Ben and Alex to great effect. The trouble comes as the audience senses how the actors, director, and cinematographer are adding more sensuality and depth to the story than the script can allow (these aspects work better on a tropical island; although a comedy, see “Six Days Seven Nights” as an example).
The survival adventure of The Mountain Between Us is what keeps us watching. The fizzling romance just seems to go along like a bullet-point presentation for government accountability. First this happens, then that happens and next comes this, simply because the plot requires it to to keep things marching forward. Nothing seems to grow organically out of the unique individualism of the characters, so there isn’t any Hepburn/Bogart, “The African Queen” character-driven fireworks in this romantic adventure.
And that’s a real shame. The script stifles Winslet’s and Elba’s superior talents, leaving the audience wishing for so much more than the actors — even though they are admirably trying — are able to give.
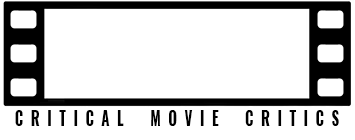



'Movie Review: The Mountain Between Us (2017)' has no comments