Since his screenwriting breakthrough with “A Few Good Men,” Aaron Sorkin has crafted himself an illustrious Hollywood career, which includes a nomination for the Best Adapted Screenplay Oscar for “Moneyball” and a win for the same for “The Social Network” as well as earning multiple Emmy awards for his work on the landmark TV series “The West Wing.” Now, Sorkin enters newfound territory by directing his first feature film, Molly’s Game. Adapted by Sorkin from the book of the same name, the film chronicles the life of Molly Bloom, a former Olympic skier turned high-stakes poker operator, who captures the attention of the FBI.
In his new directorial role, Sorkin makes a wise decision to surround himself with two great lead actors and a solid supporting cast. Continuing her blossom as this generation’s Meryl Streep, Jessica Chastain (“The Zookeeper’s Wife”) gets viewers into Molly Bloom’s competitive mind via voiceover, wrapping our attention with Sorkin’s brisk dialogue and wit. Alongside her is the ever-charismatic Idris Elba (“The Dark Tower”), who continues to show his versatility, this time as Molly’s much needed lawyer and confidante, Charlie Jaffey.
What makes Molly Bloom’s story so intriguing is the type of people who were involved in her poker ring. Celebrities, foreign royals, criminals (of course) and CEO’s of high profile companies all played religiously at her tables. At the center of them is the mysterious person known as “Player X.” He is befittingly and, at times, chillingly played by Michael Cera (“Scott Pilgrim vs. the World”), and he is meant to be a composite of the actors Molly dealt with. While the film tries to shy away from naming actual names, based on multiple interviews Molly has given, “Player X” arguably resembles Tobey Maguire the most (Leonardo DiCaprio and Ben Affleck are also said to be in the mix, however).
Typically, good acting and smart dialogue is a staple of Sorkin’s work and in the case of Molly’s Game, he is successful yet again, although it’s at the expense of the plot. While watching Elba and Chastain argue over her situation is entertaining (or as entertaining as watching people arguing can be), one almost forgets why. Sure, the film tries to show how Molly built her poker empire with a few visual “poker 101” instructions, but the movie is a more of an audio novel than a visual one. It relies heavily on spoken anecdotes to carry the film forward — Molly’s over-narration fills in too many of the gaps rather than having the sequences we see do so.
What’s most problematic, however, is what happens in the film’s last act. As he did in “Steve Jobs,” Sorkin seeks to paint an unapologetic look at father-daughter relationships. It’s arguable this film does a better job at pulling on heartstrings though since Sorkin brings out a secret weapon to portray Bloom’s estranged and demanding father: The classic everyman Kevin Costner (“Hidden Figures”). Yet even with its attempt for restoration and eloquence, Chastain and Costner’s final scene feels extremely neat and contrived. This is especially highlighted when Molly’s motives (and the film’s plot) are psychoanalyzed in 30 seconds.
Nevertheless, faults and all, it’s possible Aaron Sorkin will get another Oscar nomination for Best Adapted Screenplay, although it’s clear he wants more. Over the years, Sorkin has been criticized for creating weak female characters in his work. Molly’s Game is his way of answering those critics. He’s defended his portrayals of female protagonist many times, most specifically, on TV shows like “Studio 60: On the Sunset Strip” and “The Newsroom,” however, for some detractors, they felt he was still was doing something wrong. But with the strength and talent of an outspoken actress like Chastain, it appears that Sorkin really wants the world to know he’s got it right this time.
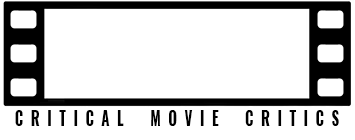



'Movie Review: Molly’s Game (2017)' has no comments